초보자를 위한 React 프로젝트 세팅 가이드
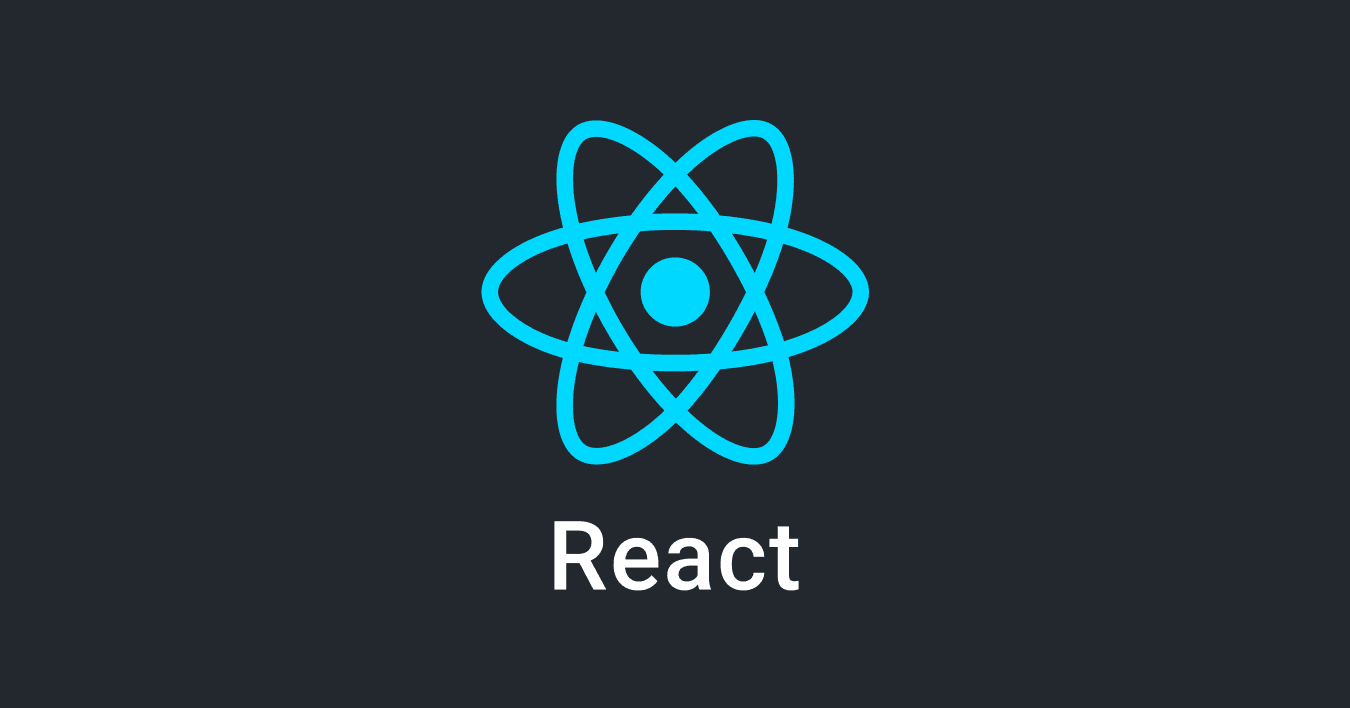
이 글에서는 React 프로젝트를 처음 시작하시는 분들을 위해 Vite로 프로젝트를 생성하는 것부터 ESLint와 Prettier 설정, GitHub 연동하는 방법까지 체계적으로 다뤄보겠습니다. 단순히 방법론적인 것보다는, 초보자들이 많이 하는 실수에 대해 알아보고, 개발 환경을 깔끔하게 세팅하고 관리할 수 있는 팁을 알려드리겠습니다.
목차
개발 폴더 체계적으로 관리하기
새 폴더의 늪
여러분은 주로 어디에 프로젝트를 생성하시나요? 아마 많은 분들이 바탕화면에 새 폴더를 만들고, VS Code에서 그 폴더를 열고, VS Code 터미널에서 create vite 명령어를 사용하여 프로젝트를 생성하실 겁니다.
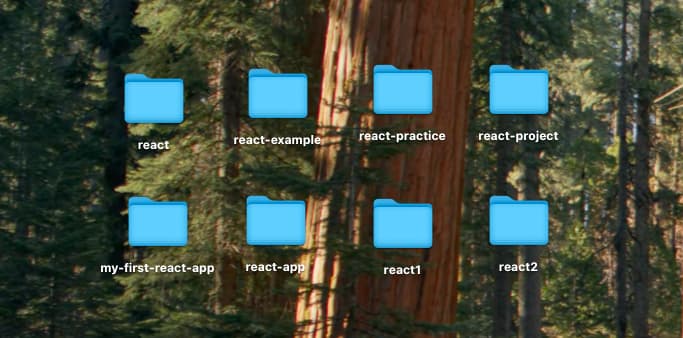
하지만 이런 방식으로 프로젝트를 만들다 보면 바탕화면이 금방 지저분해집니다. 폴더가 많아져서 어떤 폴더가 어떤 프로젝트인지 구분하기 어려워지죠. 무엇보다도 가장 큰 문제점은, 내가 만든 새 폴더 안에 Vite로 생성한 프로젝트 폴더가 nesting되어 실수를 유발한다는 점입니다. VS Code를 보면 이렇게 폴더 안에 폴더가 또 들어있을 것입니다.

이 상태에서 프로젝트 디렉토리인 my-react-app이 아니라 상위 폴더인 react에서 명령어를 실행하여 오류가 발생하거나, 상위 폴더를 GitHub에 올리는 실수를 많이 하게 됩니다.
개발 전용 폴더 만들기
개발 폴더를 깔끔하고 효율적으로 관리하기 위해서는 개발 전용 폴더를 만드실 것을 추천드립니다. 바탕화면이든, 내 문서든, 눈에 잘 띄는 곳에 개발 폴더를 하나 만들고 다음과 같은 구조로 관리해보세요. 그러면 계층 구조가 명확해져 실수를 방지할 수 있습니다.
dev # 모든 개발 관련 파일을 모아두는 최상위 폴더
├── react-projects/ # React 프로젝트들을 모아두는 폴더
│ ├── project-1/
│ ├── project-2/
│ └── ...
├── react-practice/ # React 학습용, 연습용 코드를 모아두는 폴더
│ ├── practice-1/
│ ├── practice-2/
│ └── ...
├── js-practice/ # 다른 언어나 프레임워크도 별도의 폴더로 구분
└── ...Vite로 생성된 프로젝트 구조 이해하기
프로젝트 생성하기
이제 폴더 정리가 되었으니 프로젝트를 어디에 생성해야 할지 한층 명확해졌습니다. 굳이 바탕화면에 새 폴더를 만들지 않아도 터미널에서 손쉽게 프로젝트를 생성할 수 있습니다. 다음과 같이 개발 폴더 dev의 react-projects 경로로 들어가서 create vite 명령어를 실행하면 됩니다. 프로젝트 생성이 완료되면 그 안으로 들어가서 code . 명령어로 VS Code를 열어줍니다.
cd dev/react-projects
yarn create vite my-project --template react
cd my-project # 생성된 프로젝트 폴더로 들어가기
code . # VS Code 열기주요 파일 및 폴더 설명
VS Code를 열어보면 다음과 같이 여러 가지 파일과 폴더가 생성되었을 것입니다.
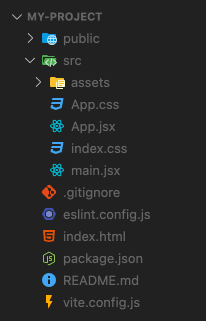
public: favicon, 이미지, 폰트 등 정적으로 제공되어야 하는 파일을 저장합니다.src: 실제 React 코드를 작성하는 폴더입니다.assets: React 컴포넌트에서 import하여 사용할 이미지나 기타 자산을 저장합니다..gitignore: git에서 제외할 대상을 설정합니다.node_modules,.env등을 제외합니다.eslint.config.js: ESLint 설정 파일입니다.index.html: React 앱의 진입점이 되는 HTML 파일입니다.package.json: 프로젝트의 이름, 버전, 스크립트, 의존성 등 메타 정보를 담고 있습니다.README.md: 프로젝트에 대한 설명을 작성하는 파일입니다.vite.config.js: Vite의 빌드 설정을 커스터마이징할 수 있는 파일입니다.
여기서 App.jsx 파일의 내용을 지우고, index.css, App.css 파일을 사용하지 않는다면 깔끔하게 삭제하세요. 삭제 후에는 불필요한 import 구문도 찾아서 제거해주세요.
주의! 하나의 패키지 매니저만 사용하세요. yarn create vite로 프로젝트를 생성했다면 계속 yarn을 사용하고, npm create vite로 생성했다면 계속 npm을 사용하세요. 둘을 섞어 쓰면 의존성이 꼬일 수 있습니다.
ESLint & Prettier 설정
ESLint 설정하기
ESLint는 코드의 문제점을 미리 찾아주는 정적 분석 도구입니다. 쉽게 말해 문법 검사기라고 생각하시면 됩니다. Vite로 생성한 프로젝트는 eslint.config.js 파일에 이미 ESLint 기본 세팅이 되어 있습니다. ESLint 익스텐션을 설치하면 문법 오류를 실시간으로 확인할 수 있습니다. 예를 들어, import한 값을 사용하지 않거나, map 메서드를 사용할 때 key prop을 설정하지 않으면 ESLint가 빨간 줄로 경고를 표시합니다. 빨간 줄에 마우스를 올리면 경고 메시지를 확인할 수 있습니다.
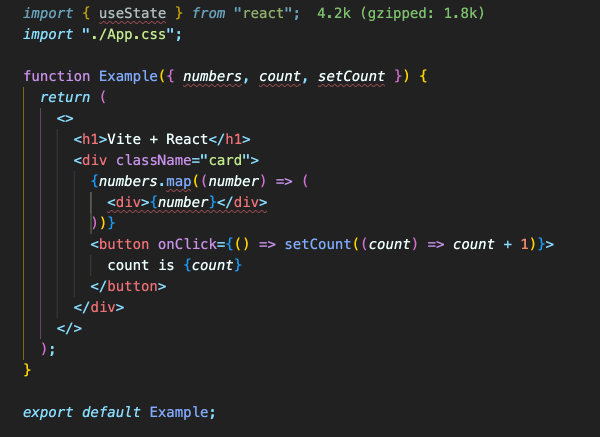
하지만 좀 거슬리는 부분이 있습니다. 위 이미지를 보면 컴포넌트의 props에 전부 빨간 줄이 그어져 있습니다. 이는 ESLint의 react/prop-types 규칙 때문인데, 요즘엔 TypeScript를 많이 사용하기 때문에 PropTypes를 사용하지 않는 경우가 많습니다. 이 규칙을 끄려면 eslint.config.js 파일에 다음과 같이 규칙을 추가해주세요.
rules: {
// 기존 rules에 추가
'react/prop-types': 'off',
},Prettier 설정하기
Prettier는 코드 스타일을 일관되게 유지해주는 formatter입니다. 들여쓰기, 띄어쓰기, 줄바꿈 등을 깔끔하게 정렬하여 코드의 가독성을 높여줍니다. VS Code에서 사용하려면 Prettier 익스텐션을 설치하면 됩니다. 그리고 코드 저장 시 자동으로 Prettier가 적용되도록 설정해두면 편리합니다. VS Code 설정(좌측 하단 톱니바퀴 → Settings)에 들어가서 format이라고 검색한 후 아래 옵션을 찾아 설정해주세요.
Default Formatter를 Prettier로 설정Format On Save옵션 활성화(체크)
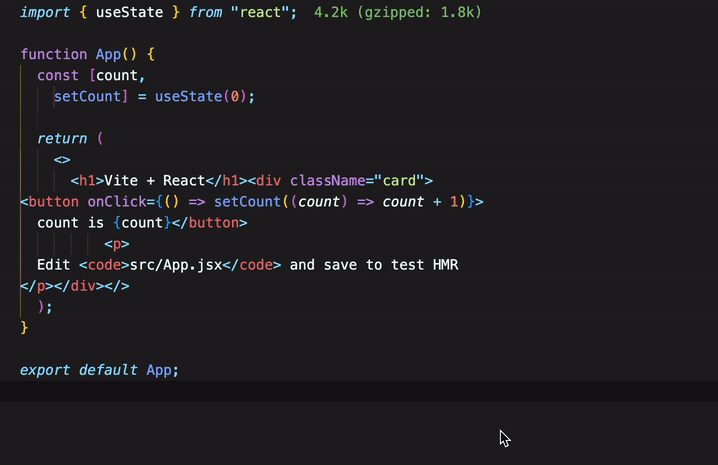
GitHub 연동하기
마지막으로 프로젝트를 GitHub에 연동해보겠습니다. Vite로 생성한 프로젝트는 기본적으로 git 초기화가 되어 있지 않은 상태입니다. 명령어를 통해 수동으로 GitHub Repository를 연결하는 방법도 있지만, 초심자는 실수할 수도 있으니 좀 더 쉬운 방법을 알려드리겠습니다.
- VS Code 터미널에서
git init명령어 실행 - GitHub에서 새 Repository 생성
- 빈 Repository 하단에 있는 명령어를 복사하여 터미널에서 실행
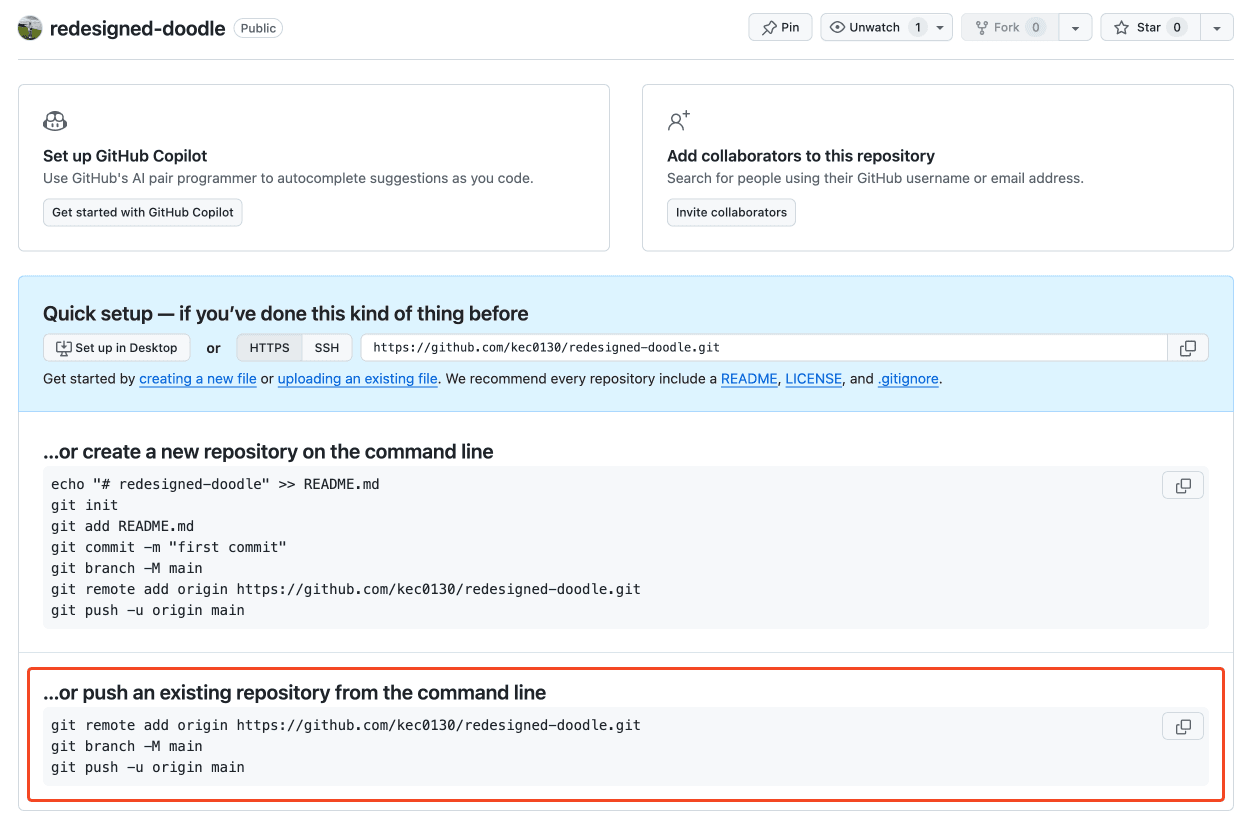
혹시 이 명령어를 실행했을 때 오류가 발생한다면, git add, commit이 되지 않은 상태에서 push를 시도해서 그럴 수 있습니다. 먼저 git add, commit을 한 다음 다시 실행해보세요.
위 명령어의 의미가 궁금하시면 여기를 펼쳐보세요!
-
git remote add origin https://github.com/kec0130/repo-name.git
로컬 Git 저장소(내 프로젝트)에 origin이라는 이름으로 원격 저장소(GitHub Repository)를 연결합니다. -
git branch -M main
로컬 저장소의 브랜치를 이름을 main으로 변경합니다. 기본 브랜치가 master로 생성되는 경우가 있어 main으로 맞춰주는 것입니다. -
git push -u origin main
main 브랜치를 원격 저장소에 push합니다. -u 플래그는 main 브랜치를 원격 저장소의 기본 브랜치로 설정하며, 이후부터는 브랜치 이름을 생략하고 git push만 입력해도 main 브랜치로 push됩니다.
이렇게 하면 내 컴퓨터에 있는 프로젝트와 GitHub Repository가 연동됩니다. 이제 VS Code에서 코드를 수정하고 저장하면 Prettier가 자동 적용되고, ESLint가 코드를 검사해줍니다. 그리고 변경 사항을 GitHub에 업로드할 수 있습니다. 참 쉽죠?
이제 프로젝트 기본 세팅이 끝났습니다. 이 글이 여러분의 React 코드와 개발 환경을 깔끔하게 관리하는 데 도움이 되었으면 좋겠습니다!