개발 생산성을 높여주는 VS Code 익스텐션 20개 추천
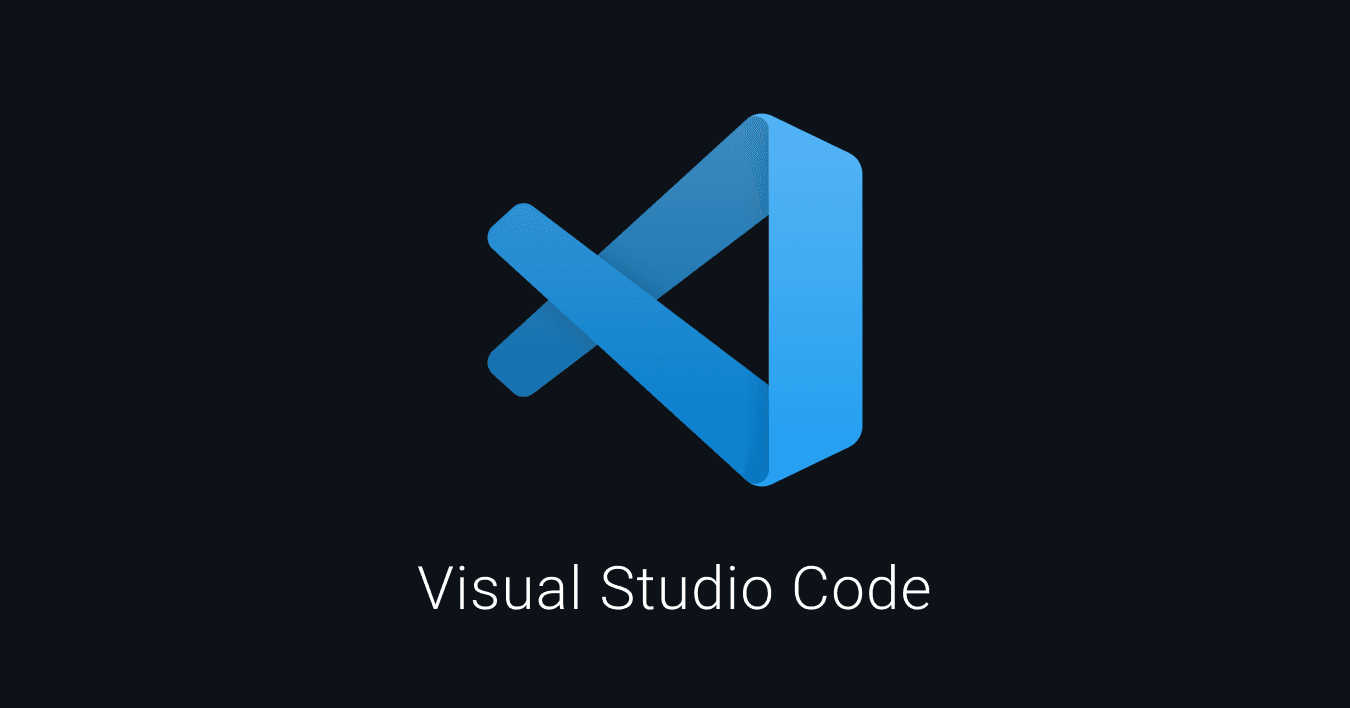
이 글에서는 개발 생산성을 높여주는 VS Code 익스텐션 20개를 소개해드리겠습니다. 코드 작성을 편리하게 만들어주는 기본적인 툴부터 디버깅, 프로젝트 관리, 협업, 테마 설정 등 다양한 측면에서 생산성을 높일 수 있는 익스텐션들을 살펴볼 것입니다. 자신에게 맞는 익스텐션을 찾아 적용하고 커스터마이징 하면서 개발 환경을 한층 더 업그레이드 해보시기 바랍니다.
목차
프론트엔드 코드 작성을 도와주는 툴
-
Prettier
코드의 들여쓰기, 공백, 줄바꿈 등을 자동으로 정리해줍니다. 세팅 방법은 이전 글을 참고하세요.Loading... -
ES7+ React/Redux/React-Native snippets
React 코드 스니펫을 통해 React 컴포넌트, hooks 등을 쉽고 빠르게 작성할 수 있습니다.- 자주 사용하는 스니펫:
rfce(function 컴포넌트),rafce(화살표 함수 컴포넌트),clg(console.log),useStateSnippet등 - 이 외에도 아주 다양한 스니펫이 있으니, 전체 스니펫 목록은 이 문서에서 확인하세요.
- 자주 사용하는 스니펫:
-
Auto Rename Tag
HTML 태그 이름을 수정할 때 여는 태그와 닫는 태그가 동시에 수정됩니다. -
Multiple cursor case preserve
다중 커서로 단어를 선택하여 한꺼번에 바꿀 때 기존의 대소문자를 유지해줍니다. camelCase를 사용하는 JavaScript 개발자에게 정말 유용합니다. -
indent-rainbow
들여쓰기에 배경색을 넣어 눈에 잘 띄게 해줍니다. 혹시 처음 설치했을 때 중간중간 빨간 줄이 보이는 분들은 VS Code 설정에서 기본 탭 사이즈를 2로 변경해보세요.- 설정 방법: 좌측 하단 톱니바퀴 → Settings →
Editor: Tab Size를 2로 변경
- 설정 방법: 좌측 하단 톱니바퀴 → Settings →
-
Color Highlight
CSS 컬러 코드에 실제 컬러로 배경색을 넣어 강조합니다. -
Live Server
로컬 개발 서버를 실행하여 변경사항을 즉각적으로 확인할 수 있게 해줍니다.
디버깅과 코드 품질 관리를 위한 툴
-
ESLint
JavaScript 코드의 문법 오류나 안티 패턴을 찾아줍니다. 세팅 방법은 이전 글을 참고하세요.Loading... -
Turbo Console Log
콘솔에 찍어보고 싶은 변수명에 커서를 놓고 단축키 ctrl + option/alt + L을 누르면 바로 아랫줄에console.log가 자동으로 삽입됩니다. -
Code Spell Checker
코드의 스펠링 오류를 체크해줍니다. -
Error Lense
문제가 있는 라인을 눈에 확 띄게 강조 표시하고, 오류/경고 메시지를 인라인으로 보여줍니다. -
Pretty TypeScript Errors
TypeScript 에러를 가독성 좋게 표시해줍니다.
프로젝트 관리와 협업을 위한 툴
-
Git Graph
깔끔한 Git 그래프를 볼 수 있고, 그래프에서 Git 작업을 수행할 수 있습니다. -
GitLense
코드 라인별로 commit 내역을 볼 수 있습니다. -
Project Manager
여러 프로젝트를 북마크해놓고 쉽게 접근할 수 있습니다. 태그별로 정리할 수도 있습니다. -
Todo Tree
TODO,FIXME등의 주석을 트리 형태로 보여줍니다. -
Live Share
VS Code에서 여러 명이 실시간으로 협업할 수 있습니다. -
Thunder Client
VS Code에서 API 응답을 간편하게 테스트할 수 있는 REST API 클라이언트입니다.
VS Code 테마 설정
-
Material Theme
다양한 VS Code 테마를 제공합니다.- 설정 방법:
Command Palette열기( Cmd/Ctrl + Shift + P ) → "theme" 검색 →Preferences: Color Theme선택 → 원하는 테마 선택
- 설정 방법:
-
Material Icon Theme
사이드바 탐색기의 파일과 폴더를 아이콘 형태로 보여줍니다.- 설정 방법:
Command Palette열기( Cmd/Ctrl + Shift + P ) → "theme" 검색 →Preferences: File Icon Theme선택 →Material Icon Theme선택
- 설정 방법: